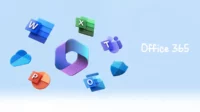ngopidw.com – Buat kalian yang ingin membeli laptop atau pc baru, ada cara mudah cek spesifikasi di sistem operasi windows 10. Simak tips dari kami
Pengecekan hardware atau perangkat keras pada perangkat yang ingin kita beli sangatlah penting.
Kenapa, karena kita harus memastikan spesifikasi harware laptop/pc sesuai dengan brosur atau spekboard di toko komputer.
Caranyapun sanhat mudah dan tidak sulit, hanya beberapa kali klik dan akan terlihat hasilnya.
Sebagai catatan, teknik ini dilakukan pada Windows 10 dan bukan pada Windows dengan versi dibawahnya.
Cek Spesifikasi Laptop di OS Windows
Ikuti dan simak baik – baik, cara ini sangat mudah dan tidaklah sulit.
- Klik tombol windows yang ada di pojok kiri bawah

2. Klik settings, dan kita akan dibawa ke jendela settings “home”
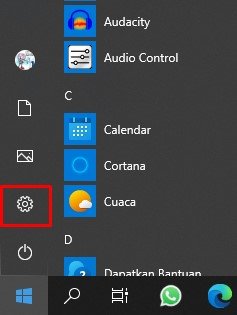
3. Selanjutnya, klik System
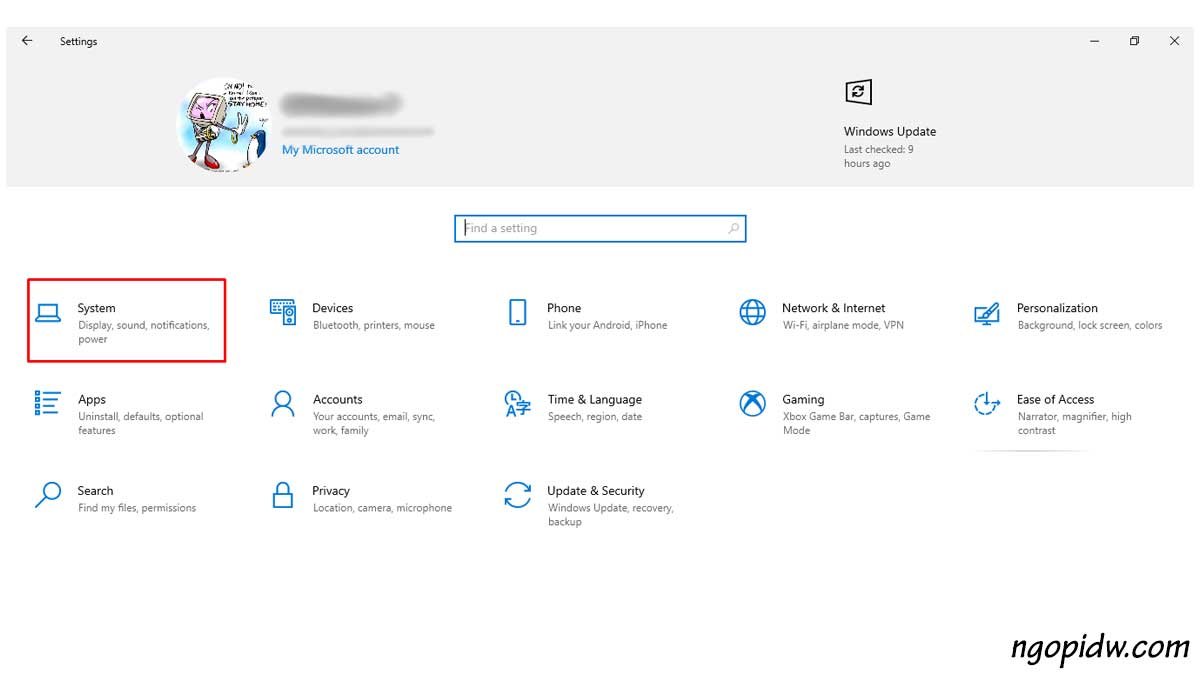
4. Scrool kebawah dan cari “About”
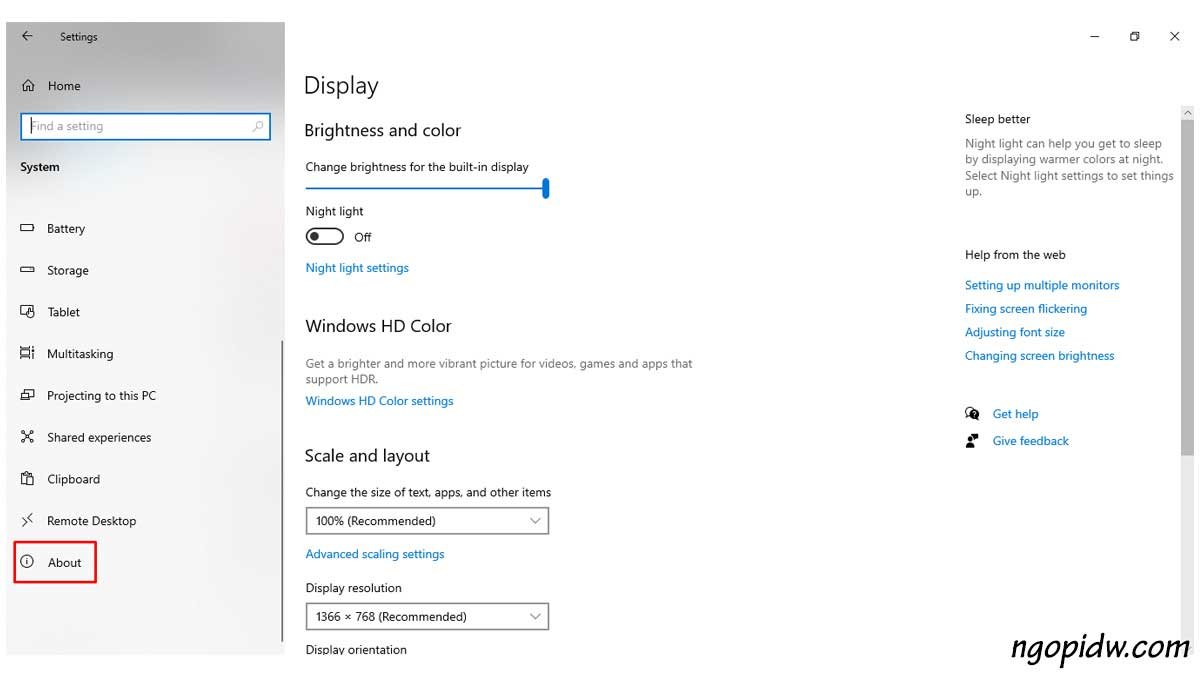
Klik “About” disinilah spesifikasi laptop/pc akan muncul. Di jendela ini kalian akan mengetahui beberapa informasi, seperti : Device name, processor, RAM dan informasi lainya.
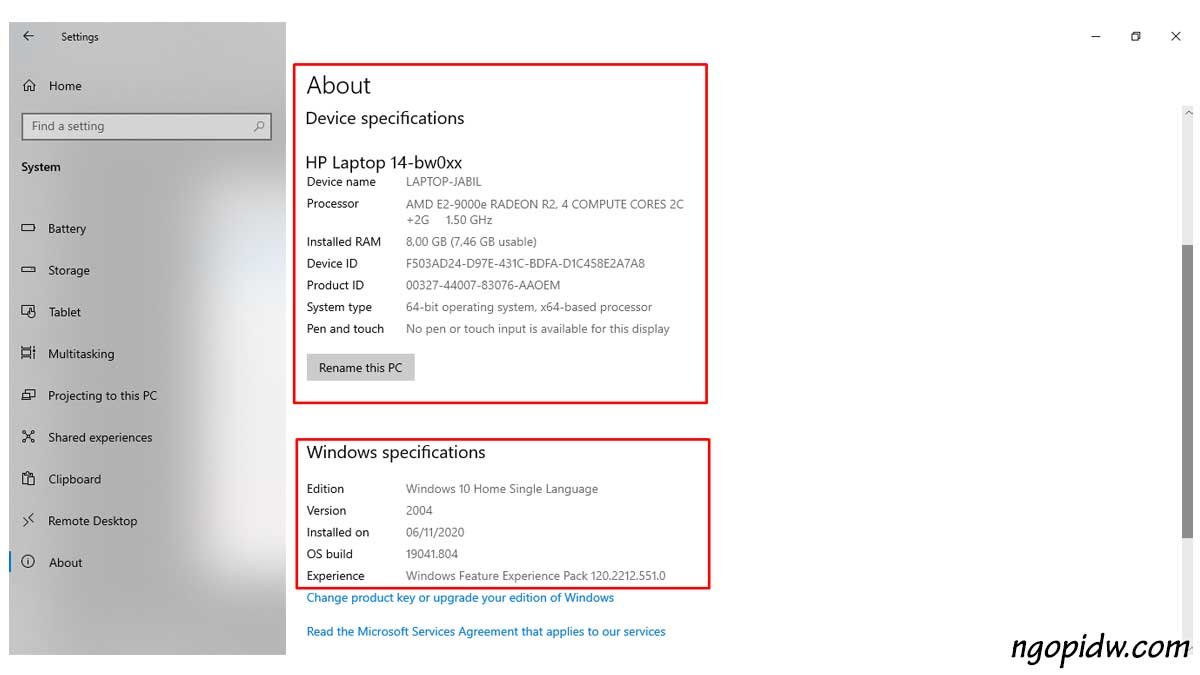
Cara Mudah Cek Kapasitas RAM
Caranya, kamu hanya perlu masuk ke Command Prompt lewat fungsi Run (Tombol Start + R).
Ketik cmd
Tekan tombol Enter

Ketik wmic memphysical get MaxCapacity, MemoryDevices
Tekan tombol Enter, lalu seketika kamu akan mendapati informasi yang kamu cari
Tampilan informasi
Sebagai contoh, unit laptop yang saya pakai, yakni Lenovo ThinkPad X230, menurut perintah di Command Prompt di atas tadi memiliki dua slot RAM dengan kapasitas maksimal 16777216 Bytes atau 16GB.
Dengan demikian, laptop ini dapat mendukung dua keping RAM masing-masing berkapasitas 8GB.
Selamat mencoba tutorial ini!